Photoshopで調整してみる
撮影後に気がついた画像を加工
マンホールの蓋(デザインマンホール)の画像をキレイに見えるように挑戦!
できるだけキレイに撮ろうと思っても、撮影の状況によっては変な画像になることもあります。再度撮影が難しい、そんな時は思い切って画像の加工に挑戦してみました!。カメラはiPhone4Sを使用しています。人通りのある商店街で突然ターゲットが現れ思わずシャターを切ってしまった、後で確認するとなんとタバコの吸殻が・・・ショックですね。あるがままの状態で掲載するのも味があっていいかな?と思いましたが、タバコを吸わない私にとってはとっても気になってしまいます。赤い枠の部分の中のタバコの吸殻を処理してみます。使うソフトはPhotoshopCS5を使います!。作業しやすいように赤い枠部分を拡大しておきます。
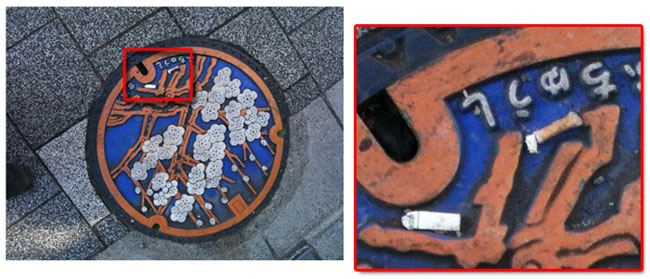 Photoshopのツールボックスから、バンドエイドみたいなアイコンの「スポット修正ブラシツール」を選択します。マウスで消したいタバコの吸殻を塗りつぶします、消えました!とっても不思議ですね?今の要領で残りのタバコの吸殻も消してしまいました。とってもスッキリ!。
Photoshopのツールボックスから、バンドエイドみたいなアイコンの「スポット修正ブラシツール」を選択します。マウスで消したいタバコの吸殻を塗りつぶします、消えました!とっても不思議ですね?今の要領で残りのタバコの吸殻も消してしまいました。とってもスッキリ!。
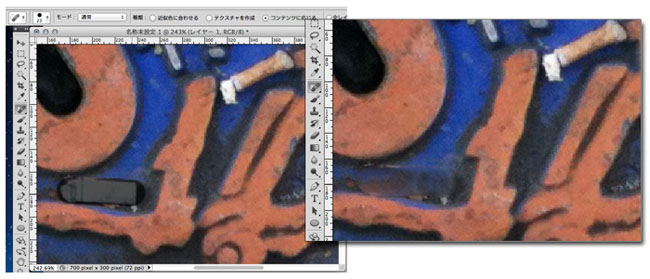 嫌な画像は整理できました、でも角度が・・。Photoshopのツールボックスから「移動ツール」を選択します。メニューの「編集」→「変形」→「回転」を選択し、見やすい角度に変更しました。
嫌な画像は整理できました、でも角度が・・。Photoshopのツールボックスから「移動ツール」を選択します。メニューの「編集」→「変形」→「回転」を選択し、見やすい角度に変更しました。
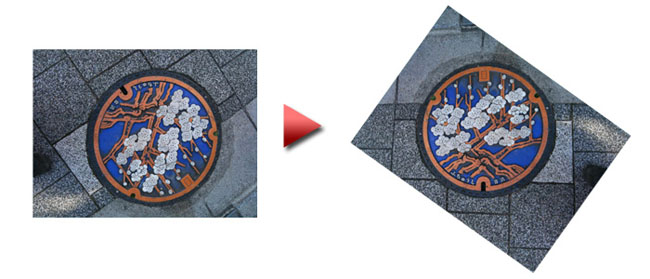 角度は整い見やすくなりました。今度は赤い枠のように四角い画像にしたいのですが、画像がなく白くなっています。ちょとカッコ悪いので、Photoshopのツールボックスから「コピースタンプツール」を選択して、白い部分に画像を足していきます。
角度は整い見やすくなりました。今度は赤い枠のように四角い画像にしたいのですが、画像がなく白くなっています。ちょとカッコ悪いので、Photoshopのツールボックスから「コピースタンプツール」を選択して、白い部分に画像を足していきます。
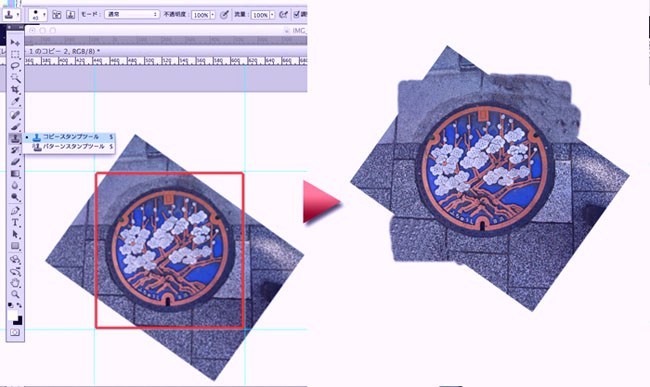 いよいよ形になって来ましたが、ちょっと色がクスンで見えるので調整します。Photoshopのツールボックスから「移動ツール」を選択して、メニューから「イメージ」に移動します。1「自動トーン補正」を選択します。2「自動コントラスト」を選択します。3「自動カラー補正」を選択します。結構綺麗になって来ました!
いよいよ形になって来ましたが、ちょっと色がクスンで見えるので調整します。Photoshopのツールボックスから「移動ツール」を選択して、メニューから「イメージ」に移動します。1「自動トーン補正」を選択します。2「自動コントラスト」を選択します。3「自動カラー補正」を選択します。結構綺麗になって来ました!
 カラー補正が終わりました。Photoshopのツールボックスから「切り抜きツール」で要らない部分を切り取って、整理します。
カラー補正が終わりました。Photoshopのツールボックスから「切り抜きツール」で要らない部分を切り取って、整理します。
 画像加工ソフト、Photoshop等があれば気になる部分を修正できます。もっとも最初に綺麗に撮影しておけばここまで手間をかけなくてもすみますね。
画像加工ソフト、Photoshop等があれば気になる部分を修正できます。もっとも最初に綺麗に撮影しておけばここまで手間をかけなくてもすみますね。



